前回は、Wiresharkの統計機能について紹介した。
エンドポイント、対話、プロトコル階層などの機能をつかうと大量のキャプチャデータを解析するときにも便利だ。
今回は、データの流れを視覚化したり、エキスパート情報をチェックしてみよう。
フローグラフ
時間経過を軸にコネクションを視覚化してみよう。
メニューから「統計」->「フローグラフ」を選択すると、フロー ダイアログが表示される。
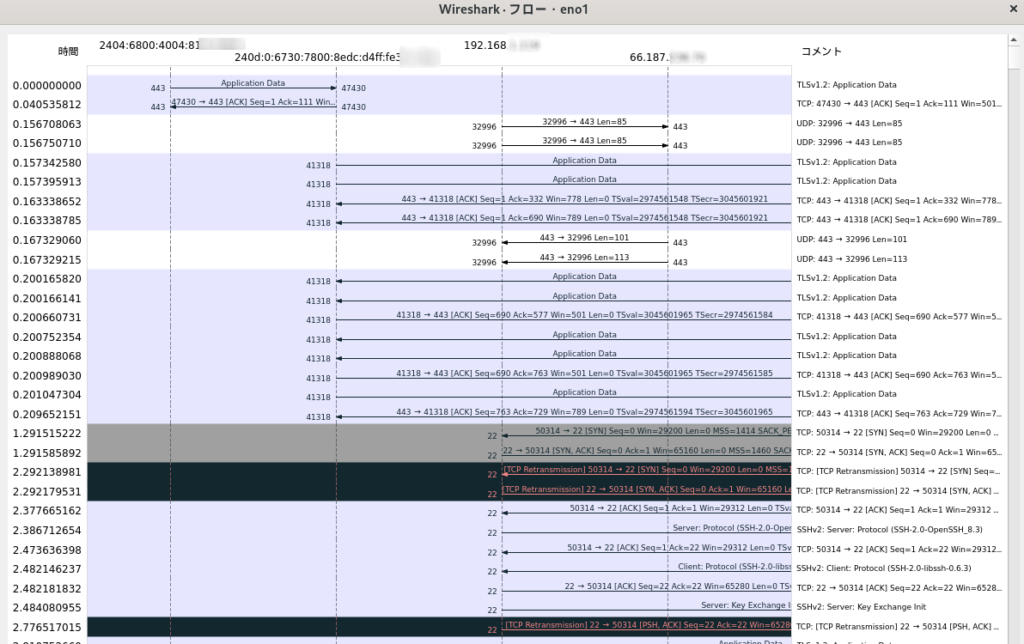
フローグラフは、ホスト間のコネクションを示すようになっており、視覚的にトラフィックを把握できるようになっている。
エキスパート情報
Wiresharkでは、パケットが特定の状態になった際に、警告を挙げるために4つの状態が設定されている。
- Error: パケットやそれを解析したときにエラーが発生したもの
- Warning: 通常の通信の一部ではない異常なパケット
- Note: 通常の通信の一部である異常なパケット
- Chat: 通信の基本情報
早速、サンプルを見てみよう。メニューの「分析」->「エキスパート情報」を選択すると、ダイアログが表示される。
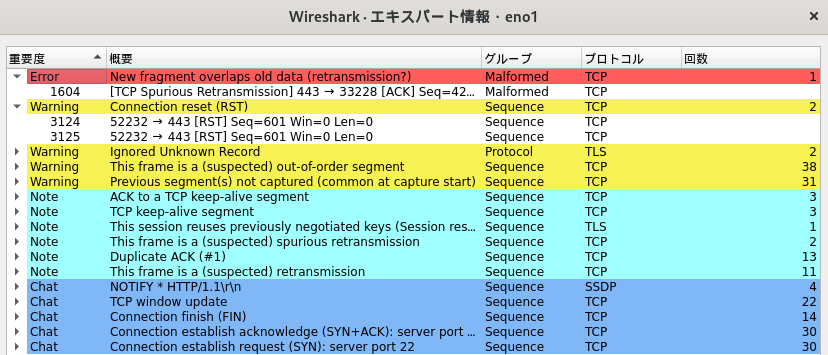
さらに、表示されたエキスパート情報をクリックすると、関連するパケットがメインウィンドウでハイライトされる。
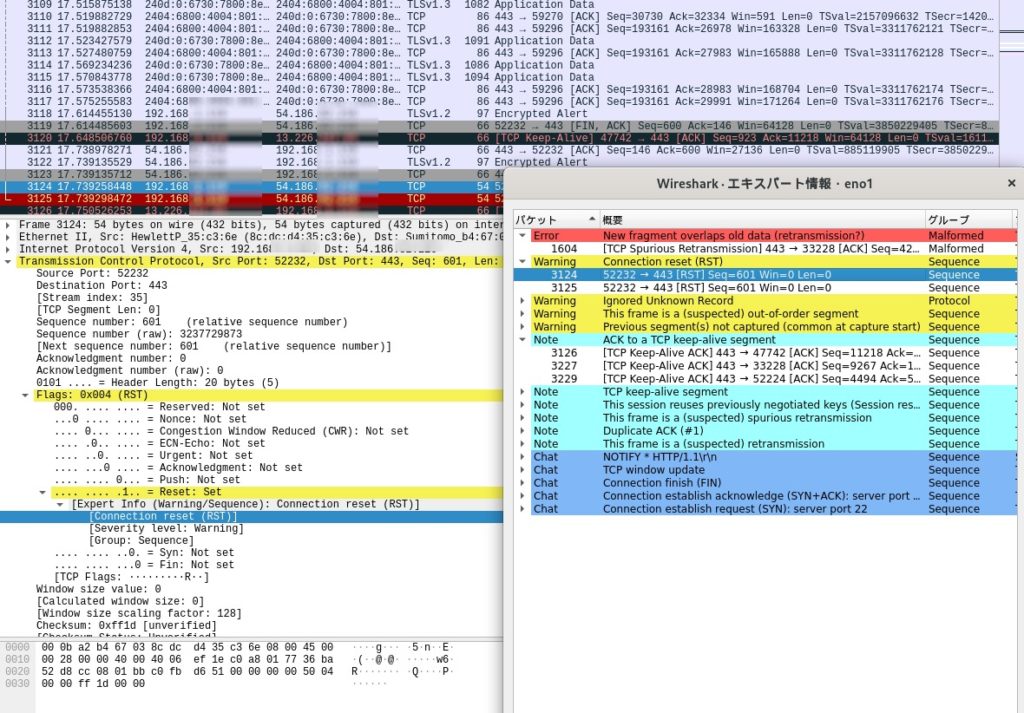
まとめ
フローグラフ機能をつかって、データの流れを視覚化すると、簡単にトラフィックを把握することができる。
また、エキスパート情報によって、ErrorやWarningの数を把握したり、該当するパケットをチェックしたりもできる。




コメント