2021年に発売された16インチのMacBook M1 Proを利用するにあたって設定した項目やMacの操作に役立ちそうな事柄を記録していきます。
キーボード(HHKB)
HHKB Professional 2 Type-S(英語)を長年利用しているので引き続き利用したいと思います。
初めはMacBookに搭載されたキーボードを2、3日使ってみましたが、キーボードが汚れてしまうことと、やはりHHKBの方が使いやすいと感じたので、こちらを使うことにしました。
まずは、Mac用のドライバをこちらからダウンロードしてインストールします。
次に、キーボードの背面にあるDIPスイッチのSW2をONになっていることを確認してください。
ちなみに、ドライバのVer 5.1がmacOS Monterey v12に対応しています。
これで、設定は完了です。
HHKB Professional 2 Type-Sを1週間ほど利用していましたが、やはりUSBケーブルが邪魔に感じたので、HHKB Professional Hybridを購入し、Bluetooth接続し利用してみました。
既にドライバをインストールしてあるので、特に追加の設定は不要でした。Bluetoothのペアリングをするとすぐに利用可能となります。
スリープ時でもキーボードがスリープしないようにするには、DIPスイッチのSW6をONにします。ただし、電池の消耗が懸念されるので、とりあえずデフォルトのOFFで利用したいと思います。
MacBook Pro本体の手前にキーボードを置いて利用するとどうしても画面が遠くなるので、「尊師スタイル」を試してみました。これは、リチャード ストールマンがラップトップの上に外部キーボードを乗せて使用したことに由来するらしいです。
MacBook Proの上に直接HHKBを置くのではなく、専用のバード電子のキーボードブリッジを購入しました。その上に、HHKBを置いて利用します。
ただし、この状態ではキーボードの厚みから、手首に負荷かかかります。そこで、バード電子から発売されているセパレートタイプの木製パームレストを購入し、設置してみました。
付属のゴム足(Hight/Low)があるので、背面にHighのゴム足を貼り付け、下のように設置してみました。
すると、非常にタイピングが快適でスムーズにできます。よかったら、試してみてください。


autofs
autofsを設定してNASにアクセスできるようにしておきます。
ターミナルを起動して、1. /mntを作成し、2. /etc/auto_masterに次の1行追加します。
3. で/etc/auto_mntを作成し、マウント先を指定します。
4. automountを再起動します。5. フォルダにアクセスすると、NASにあるファイルが利用できるようになります。
1. sudo mkdir /mnt
2. /etc/auto_master:
/mnt /etc/auto_mnt
3. Create /etc/auto_mnt:
cat /etc/auto_mnt
nas -fstype=nfs,rsize=32768,wsize=32768 192.168.xx.xxx:/c/backup
4. Restart automount
sudo umount /mnt
sudo automount -vc
5. Access files
e.g.
cd /mnt/nas
ls
Macのショートカットキーの一覧表
作業効率UPのために、ショートカットの一覧を作成しておきます。
| キー | 操作 |
|---|---|
| command + A | 全選択する |
| command + C | コピーする |
| command + D | 選択した単語の意味を調べる |
| command + H | アクティブなウィンドウを隠す |
| command + I | ファイルの情報を見る |
| command + M | ウィンドウをDockにします |
| command + N | 新規作成、新規ウィンドウを開く |
| command + O | ファイルを開く |
| command + Q | アプリを終了する |
| command + S | 保存する |
| command + V | 貼り付ける |
| command + W | ウィンドウを閉じる |
| command + X | カットする |
| command + Z | 操作を取り消す |
| command + ↑ | 一番上までスクロールする |
| command + ↓ | 一番下までスクロールする |
| command + ? | アプリのヘルプを開く |
| command + space | Spotlight(スポットライト)を表示 |
| command + tab |
起動しているアプリを表示する(切り替える) |
| Control + a |
カーソルを行頭へ |
| Control + e |
カーソルを行末へ |
| キー | 操作 |
|---|---|
| command + shift + 3 | 画面全体のスクリーンショットを撮影 |
| command + shift + 4 | 短形のスクリーンショットを撮影 |
| command + shift + 4 の後に space | アクティブなウィンドウを撮影 |
| command + shift + 5 | スクリーンショットと画面収録 |
| command + shift + A | 「アプリケーション」フォルダを開く |
| command + shift + N | 新規フォルダを作成する |
| command + shift + Q | ログアウトのダイアログを表示 |
| command + shift + delete | ゴミ箱を空にする |
| command + shift + option + Q | ログアウト(ダイアログなし) |
バッテリ
MacBookの充電回数を調べるには、Appleメニューの「このMacについて」からシステムレポートを選び、「ハードウェア」の項目にある「電源」を選択すると確認できます。
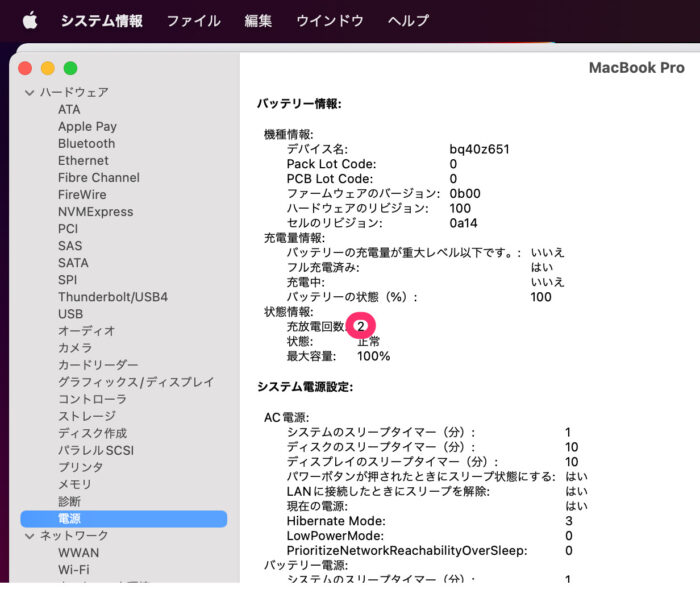
Sidecar
外付けのディスプレイがない環境では、iPadをMacの外部ディスプレイとして活用できます。
MacのメニューバーにあるディスプレイメニューからiPadを選択するだけで利用できます。
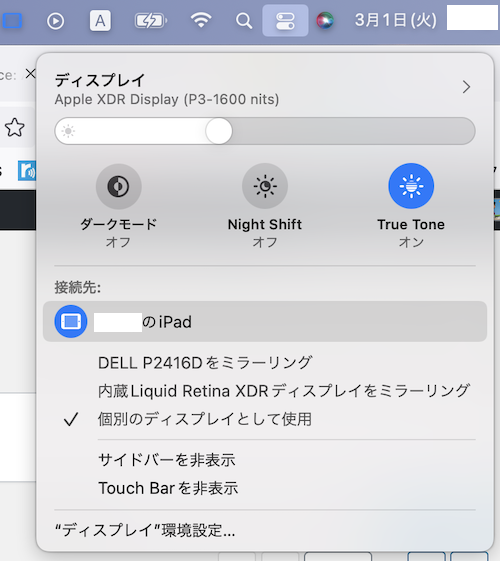
Homebrewのインストール
Linuxではパッケージマネージャであるyum/dnfが利用されていますが、MacOSではHomebrewを利用できます。
https://brew.sh/index_ja にアクセスすると、インストールの下にコマンドが記載されています。
それをそのままコピーして、ターミナルで実行します。
$ /bin/bash -c "$(curl -fsSL https://raw.githubusercontent.com/Homebrew/install/HEAD/install.sh)"
...
* [new tag] 3.3.9 -> 3.3.9
* [new tag] 3.4.0 -> 3.4.0
HEAD is now at 77d51885e Merge pull request #12938 from Homebrew/dependabot/bundler/Library/Homebrew/sorbet-0.5.9694
==> Tapping homebrew/core
remote: Enumerating objects: 1149746, done.
remote: Counting objects: 100% (3/3), done.
remote: Compressing objects: 100% (3/3), done.
remote: Total 1149746 (delta 0), reused 3 (delta 0), pack-reused 1149743
Receiving objects: 100% (1149746/1149746), 449.74 MiB | 6.19 MiB/s, done.
Resolving deltas: 100% (794927/794927), done.
From https://github.com/Homebrew/homebrew-core
* [new branch] master -> origin/master
HEAD is now at 7c2e38d8333 goproxy: avoid hanging
Warning: /opt/homebrew/bin is not in your PATH.
Instructions on how to configure your shell for Homebrew
can be found in the 'Next steps' section below.
==> Installation successful!
==> Homebrew has enabled anonymous aggregate formulae and cask analytics.
Read the analytics documentation (and how to opt-out) here:
https://docs.brew.sh/Analytics
No analytics data has been sent yet (nor will any be during this install run).
==> Homebrew is run entirely by unpaid volunteers. Please consider donating:
https://github.com/Homebrew/brew#donations
==> Next steps:
- Run these two commands in your terminal to add Homebrew to your PATH:
echo 'eval "$(/opt/homebrew/bin/brew shellenv)"' >> /Users/your_id/.zprofile
eval "$(/opt/homebrew/bin/brew shellenv)"
- Run brew help to get started
- Further documentation:
https://docs.brew.sh
次に、上記の指示のように2つのコマンドを実行します。
% echo 'eval "$(/opt/homebrew/bin/brew shellenv)"' >> /Users/your_id/.zprofile
% eval "$(/opt/homebrew/bin/brew shellenv)"
こちらにアクセスするとオンラインで全てのパッケージにアクセスすることができます。

Wiresharkをインストールする
ターミナルで次のコマンドを実行すると、インストールができます。
% brew install --cask wireshark
これでアプリからWiresharkを起動することができます。
これでネットワークの分析ができるようになります。参考まで画面を表示しておきます。
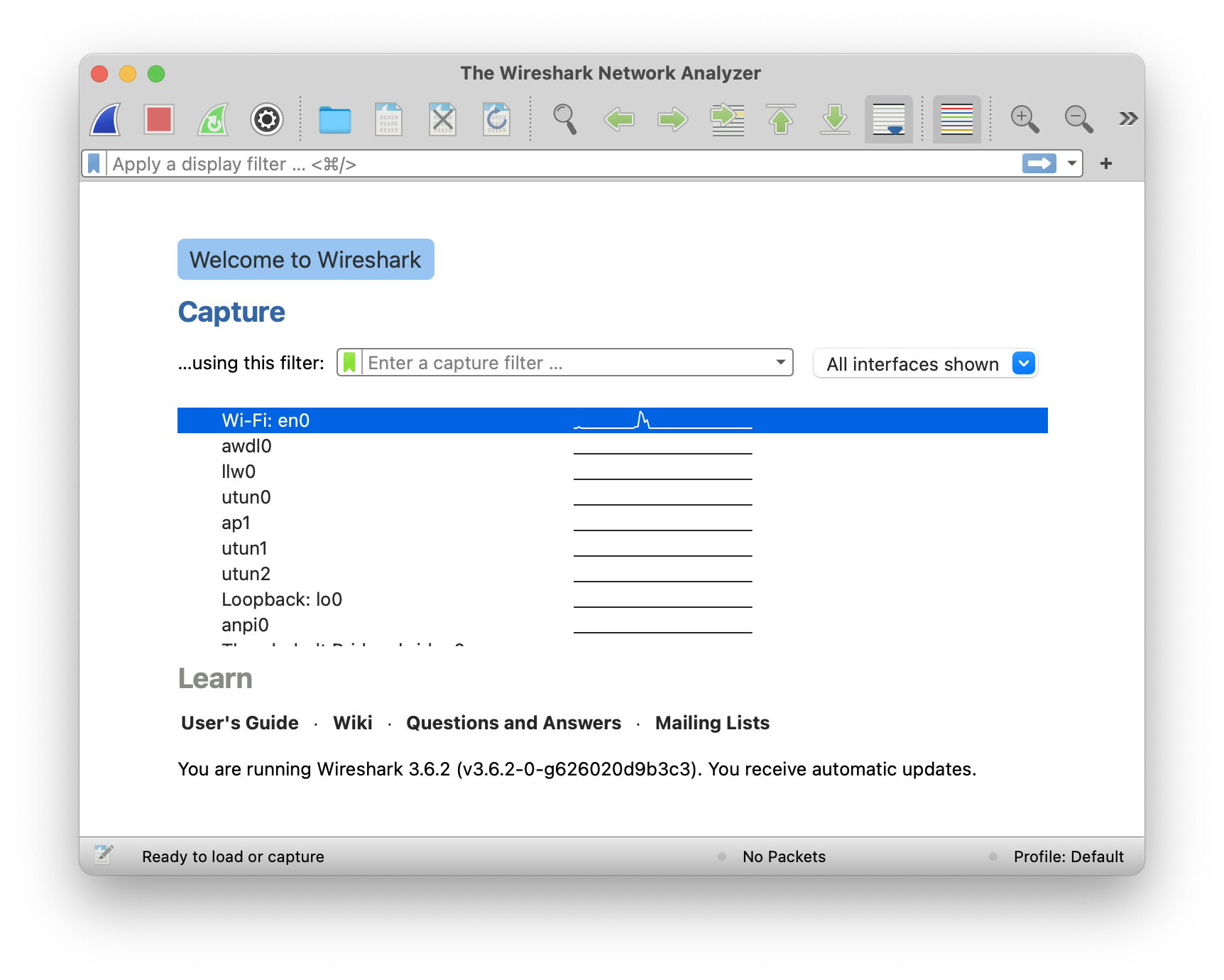
Safariへブックマークやログイン情報をインポート
以前はLinux上でFirefoxを使用していましたが、Safariをメインのブラウザにすることにしました。
というのも、Mac上でFirefoxを利用するとSafariと比べてメモリをたくさん必要とするからです。
数時間観察したところFirefoxが約980MBメモリを使用するにの対して、Safariは約100MBぐらいのメモリ使用でした。
Firefox からブックマークをエクスポートする
-
メニューボタン
 をクリックしてメニューパネルを開きます。 をクリックして、下にある ブックマークを管理 をクリックします。
をクリックしてメニューパネルを開きます。 をクリックして、下にある ブックマークを管理 をクリックします。 - ブラウジングライブラリーウインドウ のツールバーからインポートとバックアップボタンをクリックし、ドロップダウンメニューから を選択します。

- ブックマークファイルのエクスポートウインドウ が開きます。ファイルを保存する場所を指定してください。デフォルト では、bookmarks.html というファイル名が指定されています。
- ボタンをクリックしてください。ブックマークファイルのエクスポートウインドウ が閉じられます。
- ブラウジングライブラリーウインドウ を閉じてください。
これでブックマークが Firefox からエクスポートされました。次のセクションへ進んで Safari にブックマークをインポートしてください。
Safari にブックマークをインポートする
- Safari を起動します。
- メニューバー上の メニューをクリックし、 を選択します。

- Firefox からエクスポートしたブックマークのファイルを選択し、 ボタンをクリックします。
メニューをクリックし、すべてのブックマークが正しくインポートされたことを確認してください。
Firefox からログイン情報をエクスポートする
ユーザー名とパスワードをバックアップしたい場合や、他のアプリケーション に移動したい場合、Firefox パスワードマネージャー で .csv ファイル (カンマ区切り) で書き出し できます。この機能は Firefox バージョン79 から利用できます。
- メニューボタン
 をクリックしてメニューパネルを開きます。
をクリックしてメニューパネルを開きます。 - をクリックします。 Firefox の about:logins ページが新規 タブで開きます。
- ログインメニューアイコン (3 つのドット) をクリックし、 をクリックします。
- パスワードが可読テキストとして保存されることを通知するダイアログボックスが表示されます。 ボタンをクリックして続行します。
- マスターパスワード が有効になっている場合、入力を求められます。また、保存されているパスワードにアクセスするときに オペレーティングシステムの認証が必要 になる場合があります。
- 読み込まれたデータを保存するファイル名と場所を選択できます。
Safariへパスワードファイルを読み込む
-
MacのSafariアプリケーション
 で、「ファイル」>「読み込む」>「パスワードのCSVファイル」と選択します。
で、「ファイル」>「読み込む」>「パスワードのCSVファイル」と選択します。 -
読み込むCSVファイルを選択します。
-
「読み込む」をクリックします。
-
Macのログインパスワードを入力します。
読み込むパスワードがMacに保存されているパスワードと一致しない場合は、Macに保存されている関連アカウント、ユーザ名、パスワードを表示して、どちらを保持するかを選択できます。少なくとも1つのパスワードが読み込まれなかったを参照してください。
-
「“ファイル名.csv”を削除」をクリックして、アカウントのセキュリティを保護します。
GPGを利用する
ファイルを暗号化するためにGPGをインストールします。
% brew install gig
例えばパスワードファイルを暗号化するにはこのように実行します。
% gpg -a -c web-pass.txt
% ls
web-pass.txt web-pass.txt.asc
% cat web-pass.txt.asc
-----BEGIN PGP MESSAGE-----
jA0ECQMCruJ6K5IVcKr80msBqD65zvPsIsOLXnWwCk8/uaKaBuxpn/b56O0ExgZL
LtXIg3v1Ek2ZJhOTVT7WjDEO6WRsd8XWiHtWS7D8LFZKPvOh9iBcSGtxkMgGi1JE
lTL+peoELiRpgsPjLb+jIt9yXDQ3k07/WMj1Ew==
=N/Cb
-----END PGP MESSAGE-----
暗号化したら、元のファイルは削除しておきましょう。
XChat Azure
LinuxでHexChatを利用していたので、MacではXChat AzureをインストールしてIRCのチャネルに接続します。
ホスト名とポートを指定するだけで、接続することができます。
kSarでsarファイルを分析する
sarファイルの内容をグラフにするためにkSrを使ってみましょう。
https://sourceforge.net/projects/ksar/ からZIPファイルをダウンロードして、解凍します。
起動するには、javaコマンドを次のように実行します。
% java -jar kSar.jar
例えば、テキストファイルのsar15を読み込むとこのような結果になります。
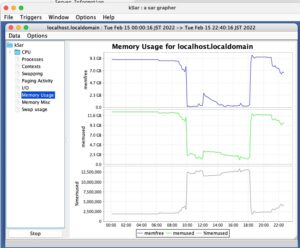
nmapを利用する
ターミナルからポートスキャンを実行するにはnmapを利用します。デフォルトではインストールされていないので、homebrewを使ってインストールします。
% brew install nmap
引数にIPまたはホスト名を指定して実行できます。-Oを指定するとOSの情報を取得します。
% nmap 127.0.0.1
Starting Nmap 7.92 ( https://nmap.org ) at 2022-03-22 11:48 JST
Nmap scan report for localhost (127.0.0.1)
Host is up (0.000050s latency).
Not shown: 995 closed tcp ports (conn-refused)
PORT STATE SERVICE
88/tcp open kerberos-sec
5000/tcp open upnp
5900/tcp open vnc
7000/tcp open afs3-fileserver
49152/tcp open unknown
Nmap done: 1 IP address (1 host up) scanned in 0.07 seconds
% nmap -O 192.168.11.5
TCP/IP fingerprinting (for OS scan) requires root privileges.
QUITTING!
% sudo nmap -O 192.168.11.5
Password:
Starting Nmap 7.92 ( https://nmap.org ) at 2022-07-26 09:35 JST
Nmap scan report for 192.168.11.5
Host is up (0.00037s latency).
Not shown: 996 closed tcp ports (reset)
PORT STATE SERVICE
22/tcp open ssh
5000/tcp open upnp
5900/tcp open vnc
7000/tcp open afs3-fileserver
No exact OS matches for host (If you know what OS is running on it, see https://nmap.org/submit/ ).
TCP/IP fingerprint:
OS:SCAN(V=7.92%E=4%D=7/26%OT=22%CT=1%CU=39261%PV=Y%DS=0%DC=L%G=Y%TM=62DF36F
OS:0%P=arm-apple-darwin21.1.0)SEQ(SP=104%GCD=1%ISR=10B%TI=Z%CI=RD%II=RI%TS=
OS:21)OPS(O1=M3FD8NW6NNT11SLL%O2=M3FD8NW6NNT11SLL%O3=M3FD8NW6NNT11%O4=M3FD8
OS:NW6NNT11SLL%O5=M3FD8NW6NNT11SLL%O6=M3FD8NNT11SLL)WIN(W1=FFFF%W2=FFFF%W3=
OS:FFFF%W4=FFFF%W5=FFFF%W6=FFFF)ECN(R=Y%DF=Y%T=40%W=FFFF%O=M3FD8NW6SLL%CC=N
OS:%Q=)T1(R=Y%DF=Y%T=40%S=O%A=S+%F=AS%RD=0%Q=)T2(R=N)T3(R=N)T4(R=Y%DF=Y%T=4
OS:0%W=0%S=A%A=Z%F=R%O=%RD=0%Q=)T5(R=Y%DF=N%T=40%W=0%S=Z%A=S+%F=AR%O=%RD=0%
OS:Q=)T6(R=Y%DF=Y%T=40%W=0%S=A%A=Z%F=R%O=%RD=0%Q=)T7(R=Y%DF=N%T=40%W=0%S=Z%
OS:A=S%F=AR%O=%RD=0%Q=)U1(R=Y%DF=N%T=40%IPL=38%UN=0%RIPL=G%RID=G%RIPCK=Z%RU
OS:CK=0%RUD=G)IE(R=Y%DFI=S%T=40%CD=S)
Network Distance: 0 hops
OS detection performed. Please report any incorrect results at https://nmap.org/submit/ .
Nmap done: 1 IP address (1 host up) scanned in 12.17 seconds
192.168.1.xのネットワーク全体を指定するには、このように指定します。
% nmap 192.168.1.0/24
shell
現在利用しているシェルが何かを調べるには、ターミナルで次のコマンドを実行します。
% echo $0
-zsh
また、デフォルトのシェルを変更するには、chshコマンドで変更します。
環境変数を設定する
.zprofileにGoogleDriveのパスを設定するとターミナルを起動するたびにプロファイルが自動的に読み込まれます。
例えば、以下のようにcd $tips実行するだけで、目的のフォルダに移動できます。
また、Linux の lsコマンドの出力結果のようにカラーを変更するには、-Gオプションをエイリアスに設定することで毎回 Gオプションを指定しなくてもよくなります。
% cat ~/.zprofile
eval "$(/opt/homebrew/bin/brew shellenv)"
export tips=/Volumes/GoogleDrive/マイドライブ/tips
% cd $tips
# Change ls color
export CLICOLOR=1
alias ls='ls -G'
alias ll='ls -lG'
Say(Text-to-speech)を利用する
コマンドを利用して、テキストを読み上げることができます。例えば、”Hello there. This is a test.”と読み上げるには、sayコマンドを利用します。
% say "Hello there. This is a test."




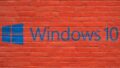
コメント