Visual Studio CodeでGitHub Copilotを使ってみたいと思います。2024年7月現在、30日間は無料で試せるので、とりあえず試してみることにしました。30日間の無料期間が終わると、個人ユーザーは月額10ドルで利用できるそうです。
事前準備
GitHub Copilotのフリートライアルに申し込み、GitHub Copilot extensionを指示に従ってインストールします。Visual Studio Codeの場合は、一番上のリンクをクリックしてください。
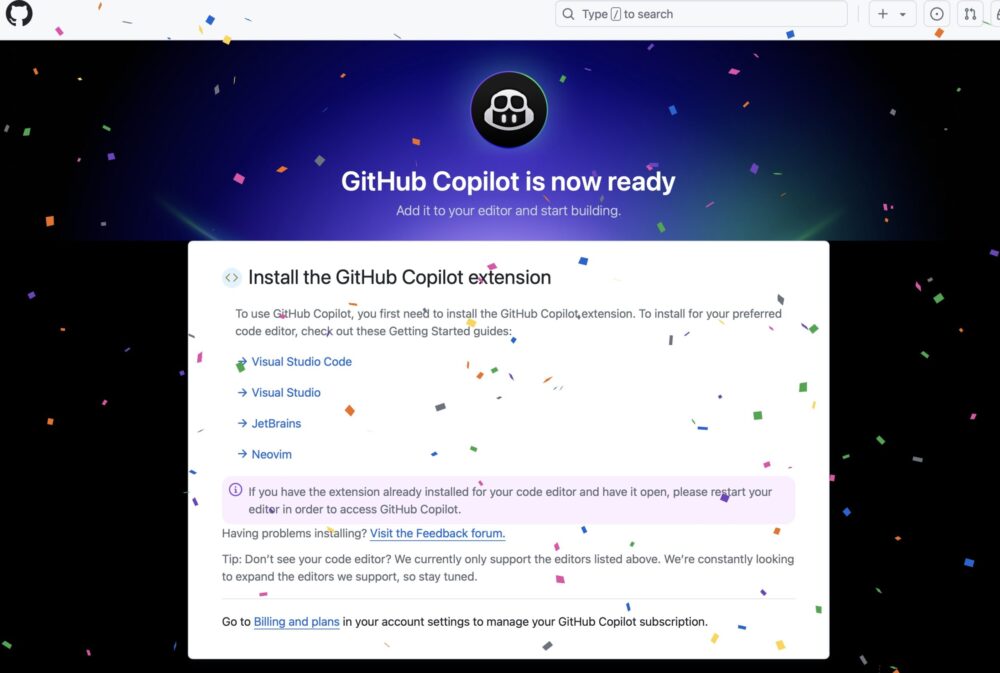
ソースコードの解説をしてもらう
ここでは既に作成されたコードを解説してもらいます。
chatのところで、@workspace explain 関数と入力してみます。例えば、 xfs_get_cowextsz_hint()とすると、Linux kernelのxfs_inode.cの関数を解析して、教えてくれます。
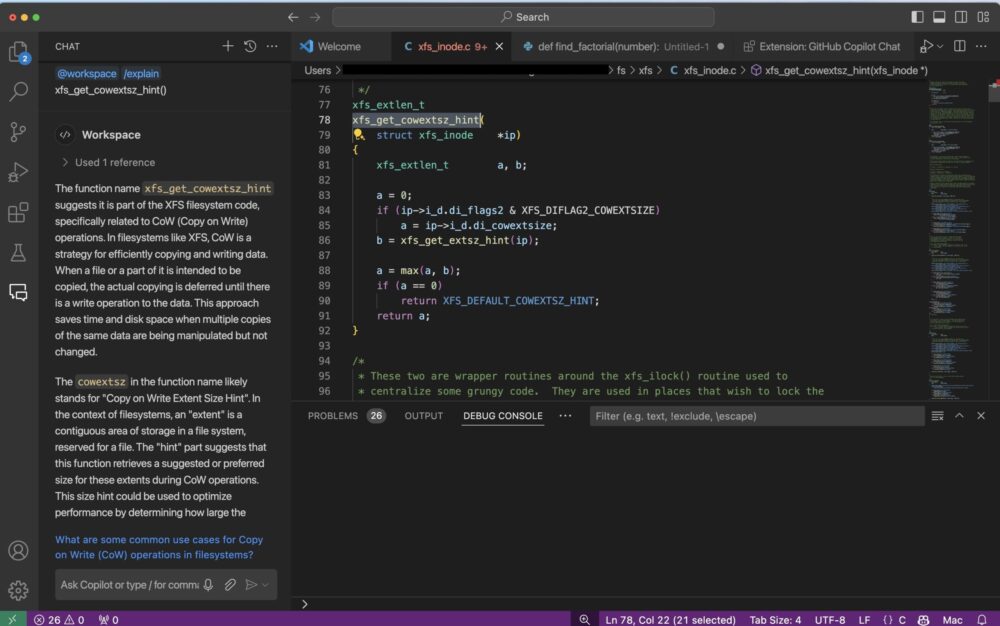
すごい丁寧に素早く解説してくれるので、便利なツールです。ちなみに右下バーのMacの左のアイコンがあるとCopilotが有効になっているサインです。
コードを提案してもらう
次に関数の名前からコードを提案してもらいます。ここでは、find_factorialという名前からGostTextを生成して、関数を完成させてみます。グレーの文字列が提案されたコードです。OKならば、タブを押しましょう。
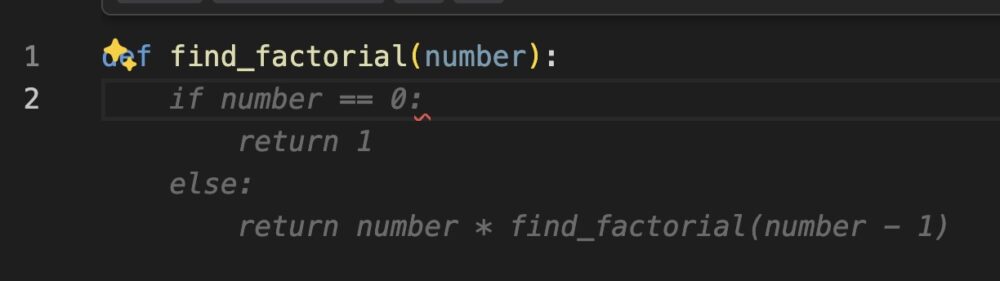
テストする
提案してもらったコードをテストします。@workspace /testsと実行すると必要なステップを提案してくれて、テストコードも作成してくれます。applyボタンをクリックするとテスト用のコードも自動で反映してくれます。すごい生産性も上がりそうです。
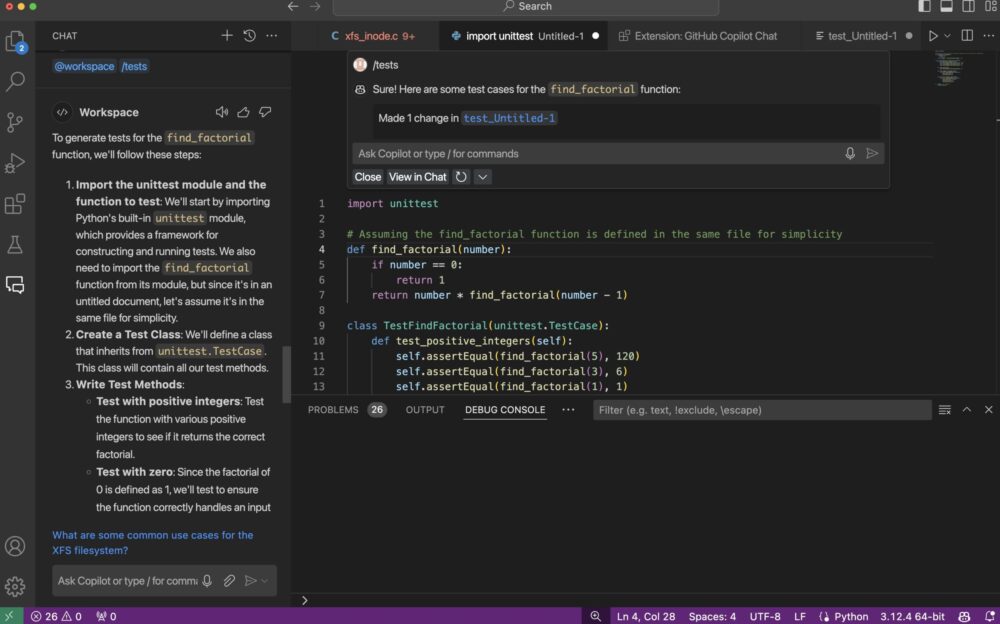
/new ショートカットで足場を作る
/newというショートカットで新規プロジェクトの足場を作ってみます。ここでは、サンプルとしてJavaでプロジェクを作ってみます。
Chatで、 Generate Java class for a student with fields for name, age, and grade と入力すると、3つのファイル(Student.java pom.xml README.md)を作成してくれ、それを足場として、編集や拡張していくといいかと思います。1から作成するよりも時間の節約になりそうです。
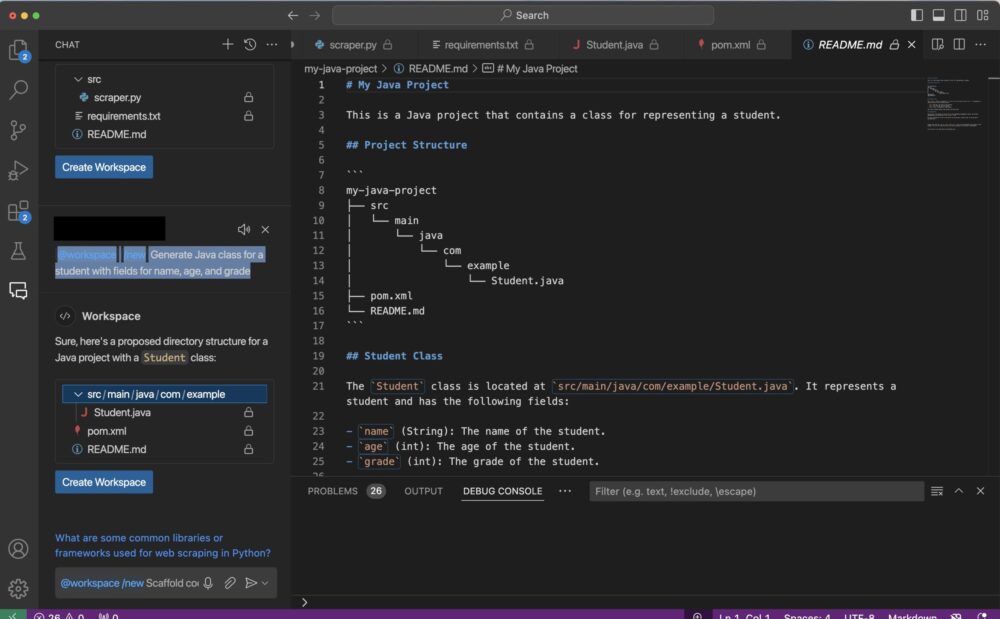
別のサンプルとして、GAS(Google Apps Script)で、溜まったGmailにあるプロモーションメールを自動で削除するコードを作成してもらいます。
注:現時点の仕様では一回に500メールまでしかゴミ箱に送れないようです。
こちらが、指示の文です。
can you create google GAS code to move threads in promotion to trash?
そして、作成されたプロジェクトがこちらになります。
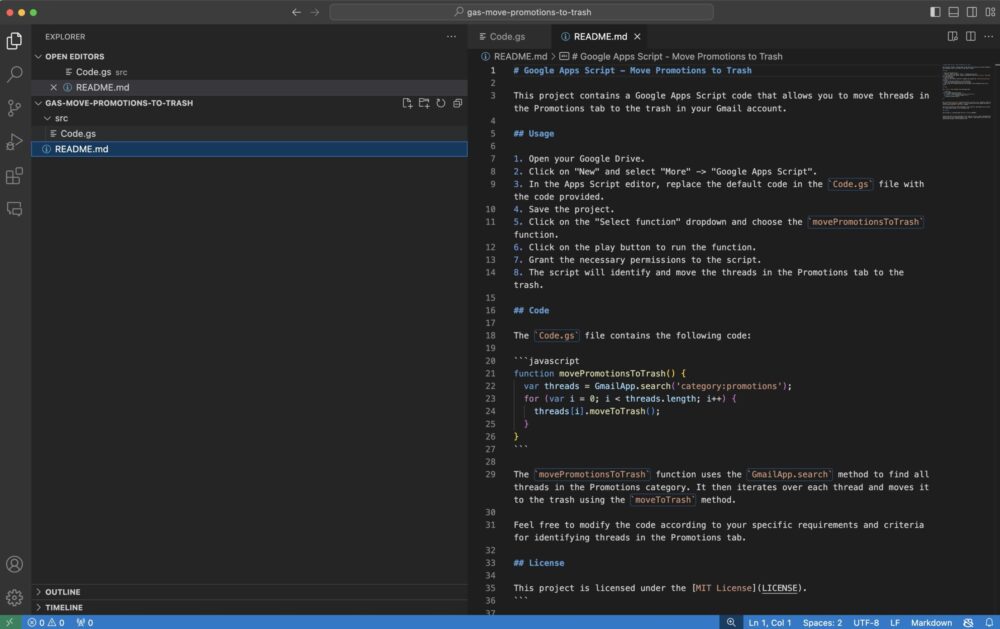
/newNoteBook でJupyterNotebookを作る
/newNoteBookでJupyterNoteBookを作ることもできます。例えば、 Create a notebook to visualize data from a csv file using matplotlibと指示すると、次のような具体的に作成の仕方など表示してくれます。
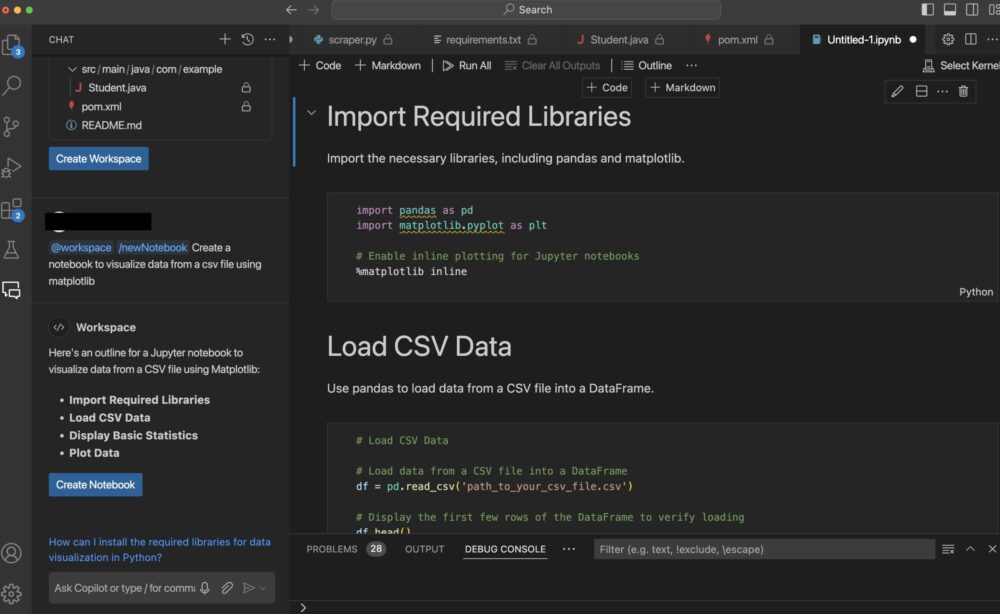



コメント