在宅勤務手当の一環として、$350ドル分の費用が頂けた。
コロナ渦でも恵まれているので、ホント感謝しかない。
そこで今回カラーレーザープリンタを購入したので、その時の作業メモを紹介しよう。
Satera LBP621Cとは?
価格.comのカラーレーザープリンターでは、2020年12月時点では人気売れ筋ランキング1位だ。
スキャンや両面印刷ができない分、本体価格もかなり抑えられている。
ランニングコストも、カラー18.0円、モノクロ3.4円と割安だ。
これといって特徴はないが、給紙枚数は251枚、有線LAN、無線LAN、USBケーブルで接続可能だ。
ドライバーのインストール
CD-ROMには、Windows向けのドラバーが用意されているが、Linux向けのドライバーは梱包されていない。
そこで、別途下記URLからダウンロードする必要がある。

Ver5.2の動作確認済みOSの一覧は、こちらだ。
- Cent OS 7.7 (64bit)
- Cent OS 7.8 (64bit)
- Debian 10.3 (32bit/ 64bit)
- Debian 10.4 (32bit/ 64bit)
- Fedora 30 (32bit)
- Fedora 31 (64bit)
- Fedora 32 (64bit)
- Ubuntu 18.04 (32bit)
- Ubuntu 19.10 Desktop (64bit)
- Ubuntu 20.04 Desktop (64bit)
ファイルを展開し、rootユーザでインストーラを実行しよう。
$ sudo ./install.sh
すると、ドライバーをインストールし、CUPSサービスも再起動してくれる。
続けて、プリンタの登録画面が表示される。
その前に、プリンタのLAN接続をしよう。
プリンタの設定
購入時点でトナーも設置されているので、電源を入れ、簡単な初期設定をするだけで使用可能だ。
電源を入れると、時刻の設定画面が表示されるので、時刻合わせをして、次を押そう。
そのあと、LAN接続の設定をするのだが、自宅環境ではDHCPからIPアドレスを取って来れず、169.254.135.xxがプリンタに設定された。
ちなみに、他のデバイスでは問題なくIPアドレスの取得ができる。
そこで、手動で設定することになるのだが、とくにマニュアルもないので、いろいろボタンを押しながら、試していった。
参考までに、今回固定IPアドレスを設定するためのボタン操作は、こちらだ。
ホーム-> メニュー->環境設定->ネットワーク->TCP/IP設定->IPv4設定だ。
プリンタのIPアドレスを設定したら、Linux側で設定を継続しよう。
プリンタの登録
ドライバーをインストールすると、最後に次のようなメッセージが表示されるので、Yを入力しよう。
インストールが完了しました。
続けてプリンタの登録を行いますか? [Y/N]Y
すると、Canon Printer Setup Utilityが表示されるので、追加ボタンを押して、リストからLBP621Cを選択しよう。
ネットワーク経由でプリンタを接続している場合は、lpdのプロトコルを選び、IPv4: xx.xx.xx.xxとIPアドレスを指定しよう。
以上で、登録が完了だ。
WEBポータルやユーザ登録
設定したIPアドレスにブラウザでアクセスすると、用紙やカートリッジの残量が確認できる。
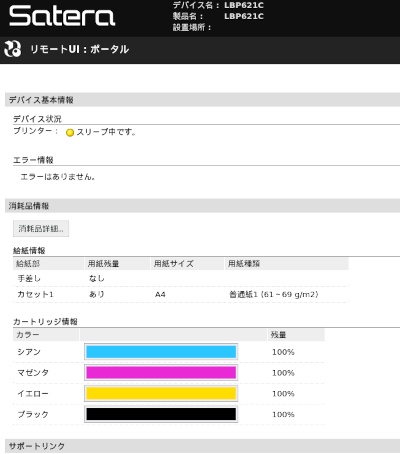
また、ユーザ登録をすると、購入から1年保証する保証書のダウンロードもできるので、購入直後に忘れずに実施しよう。



コメント